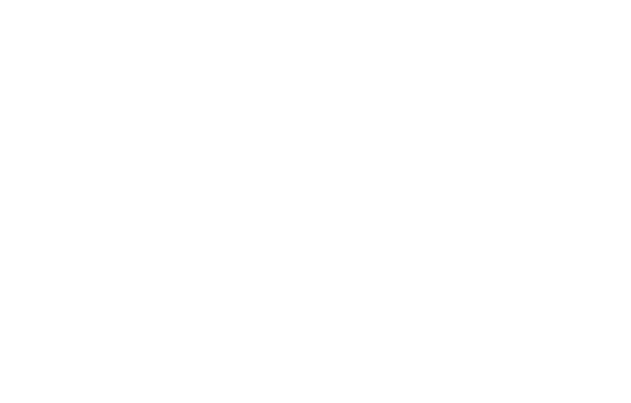Adding a Costume
Joe Naftal
Last Update hace 2 años

Go to Costumer in the sidebar, and choose the blue "Add New Costume" button.

In the popup window, enter the following information:
- Costume Name (for example, "Darth Vader Costume")
- Upload a primary image (you can upload additional images later if you need)
- Enter the Vendor (a.k.a. the costume company)
- Enter the Location (where the costume is stored, for example "Costume Closet" or "Rack 2, Section B")
When finished, click "Save and Continue"

On the costume details page, you can edit the costume name and vendor. You can also add a detailed description. On the right side of the page you can update the primary image and add additional images.
Stock Methods
There are two ways to organize a particular costume:
- Serialized - where each of this costume type has its own barcode and is tracked separately. For example, you have 10 Darth Vader costumes (3 Small Adults, 3 Medium Adults, 3 Large Adults, and an XL-Adult). You want to track these ten costumes separately.
- Bulk - where you track a bulk quantity of the costume type, but aren't concerned with tracking each item individually. For example, you have 10 light saber accessories, but maybe you don't need to track which one is which, just that you have 10 of them.
Serialized Costumes

If you select the serialized stock method for a costume, a box will display on the page for the individual costume items. You can then add individual costume ID codes and sizes.
Bulk Costumes

If you select the bulk stock method for a costume, a box will display on the page to enter the total quantity.